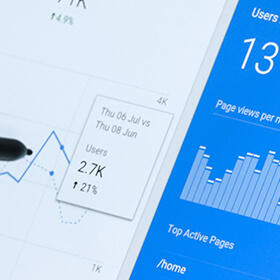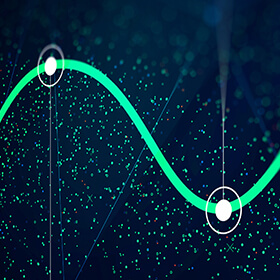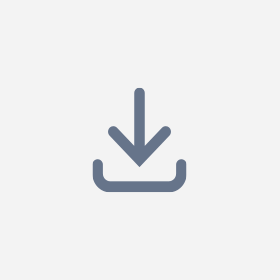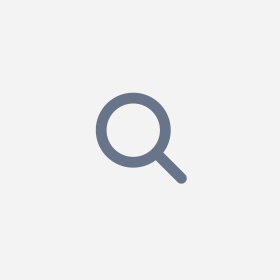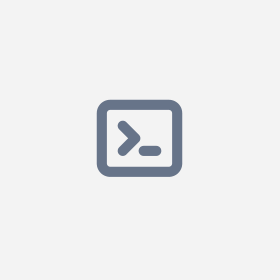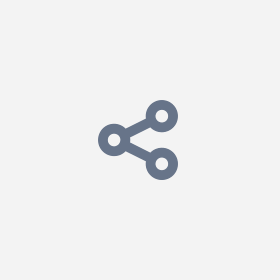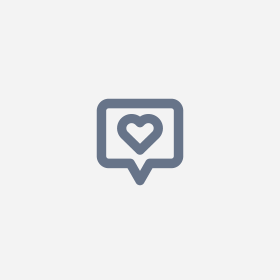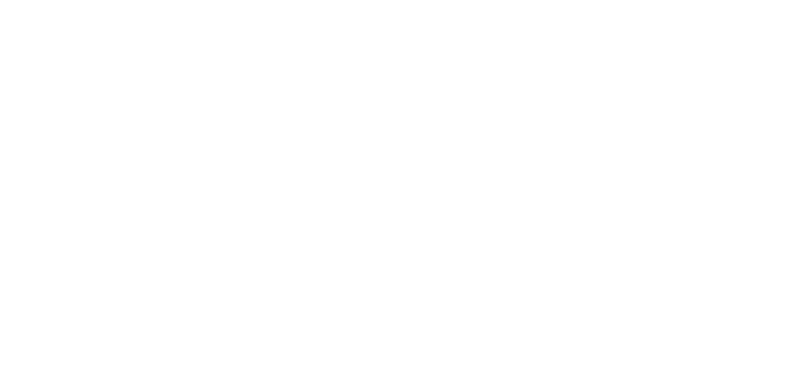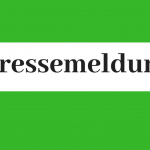Eine Website mit WordPress – Schritt für Schritt zur Installation
Das Open Source CMS WordPress erfreut sich auch unter SEOs großer Beliebtheit, da es vergleichsweise einfach für Suchmaschinen optimiert werden kann.
Die berüchtigte 5-Minuten-Installation ist zwar einfach zu bewältigen, manch einer scheitert jedoch an den Vorbereitungen. Ein Server muss her, die Domain registriert werden und wie war das nochmal mit der Datenbank?
In diesem Artikel erfährt der Laie alles, was er für ein laufendes WordPress benötigt.
Das virtuelle Heim: Webhosting & Domain
Im Dschungel der Webhoster hilft selbst ein Kompass nichts. Es gibt einfach zu viele Himmelsrichtungen, in die man sich wenden kann.
Für den Anfang empfehle ich Uberspace. Ein recht kleiner, aber mittlerweile sehr bekannter Hoster – sogar in anderen Ländern, obwohl Uberspace weder eine englischsprachige Seite anbietet, noch außerhalb von Deutschland Server stehen hat.
Das Prinzip dahinter macht die Musik: Man erhält eine virtuelle Maschine und bestimmt selbst den Preis. Ab einem Euro aufwärts ist alles drin. Ideal für aufstrebende Projekte. Man startet übrigens mit einem Test-Monat. Für diesen Artikel erstelle ich einen neuen Account. Am Ende des Monats werden der Account und damit verbundene Daten auf der virtuellen Maschine einfach wieder gelöscht. Ist der Zufriedenheit nicht genüge getan, braucht man sich daher nicht mit einer Kündigung rumzuschlagen.
Uberspace: Die Anmeldung
Kommt der Interessent auf die Seite von Uberspace, wird er erst einmal direkt begrüßt und kann sich durch die vielen Texte wühlen. Diese sind keine Dekoration, sondern bieten tatsächlich informativen Inhalt. Die Jungs des Ladens sind Freunde offener Kommunikation und das halten sie auch ein.
Fällt dir der Schriftzug „Ja, ich möchte Ubernaut werden“ auf? Klick drauf! Gib deinen gewünschten Accountnamen ein und los geht’s.
Ich habe aus offensichtlichen Günden omsag gewählt. Du kannst dich auch durch das ausführliche Wiki klicken. Dort ist sehr viel beschrieben. Die meisten Fragen dürften sich dadurch erübrigen.
Nach der Anmeldung solltest Du gleich ein Passwort vergeben oder deine OpenID registrieren. Ich verwende Google, das ist am unkompliziertesten.
Fertig? Noch nicht ganz. Du erhältst auch eine primäre Email-Adresse. Diese wird verwendet, um wichtige Systemnachrichten an Dich zu schicken. Um die Mails auch zu lesen, musst du die Emails von der Adresse abrufen können.
Um dies zu tun, klicke einfach unter dem Reiter E-Mail auf „an eine andere E-Mail-Adresse weiterleiten“. Trage dort Deine Email-Adresse ein, klick den Button und Du erhältst die Meldung, dass deine Mails nun weitergeleitet werden.
Die Domain
Das war der erste Schritt. Server funktionstüchtig und schnurrt wie ein Kätzchen. Ein Test gefällig? Im Datenblatt findest Du alle deine Accountdaten, auch die derzeitige Domain. Springe zu dein Uberspace im Web und ruf die angezeigte Domain im Browser auf. Bei mir lautet sie omsag.sirius.uberspace.de, also der Uberspace-Account omsag auf dem Server sirius. Der Server wird bei Anmeldung automatisch zugewiesen.
Bei Dir sollte nun im Browser Forbidden – ein 403 Statuscode – stehen. Das heißt einfach, dass der Server zwar antwortet und ordnungsgemäß funktioniert, jedoch keine Website angesteuert wurde bzw. keine Index-Datei vorhanden ist, die standardmäßig angezeigt wird. In diesem Fall fordert der Browser die Verzeichnisstruktur des Servers an. Was letzterem gar nicht gefällt und den Riegel vorschiebt – deshalb die Meldung des Browsers. Ist eine sicherheitsrelevante Einstellungssache. Mehr dazu findest du bei Wikipedia.
Wir wollen aber eine eigene Domain haben. Ich führe das mit meinem Domain Manager und einer eigens dafür angelegten Subdomain vor. Funktioniert genauso bei einer richtigen Domain. Ich logge mich dafür bei Domainfactory im Kundenmenü ein und gehe auf meine Domain.
Danach geht es zu den Nameserver-Einstellungen. Das Ziel der gewünschten (Sub-)Domain wird mit einem A-Record auf die IPv4-Adresse von Uberspace – im Datenblatt angegeben – gestellt. Der A-Record weist damit der IPv4-Adresse einen Domainnamen zu.
Bei mir also 95.143.172.236. Nameserver brauchen in der Regel ein Weilchen. Erfolgt beim Aufrufen der Domain eine Antwort wie sirius.uberspace.de – wenn Du auf einem anderen Uberspace-Server bist, steht etwas anderes als sirius da – hat alles funktioniert. Jetzt fehlt nur noch eine Sache: Das Eintragen der Domain bei Uberspace.
Dafür brauchen wir unter Windows PuTTY, um mit SSH (Netzwerkprotokoll für einen verschlüsselten Zugriff auf Server und andere Geräte) auf den Server zugreifen zu können. Falls Du das Programm nicht hast, kannst Du es kostenlos runterladen. Eine Installation wird nicht benötigt. In der Software gibst Du unter Host Name folgendes ein:
username@server.uberspace.de
In meinem Fall ist das omsag@sirius.uberspace.de. Da dies die erste Verbindung von Deinem PC zu dem Server ist, erscheint eine PuTTY Security Alert. Das heißt einfach nur, dass der host key des Servers nicht bekannt ist. Wählst Du „ja“, wird der Schlüssel permanent gespeichert und es wird nicht wieder danach gefragt. Das solltest Du auch tun, sonst nervt die Meldung nach einer Weile.
Danach wirst Du nach Deinem Passwort gefragt. Das haben wir noch nicht festgelegt. Im Reiter Zugänge kannst Du Dir ein SSH-Passwort anlegen. Gut bei Uberspace: Ohne eine ausreichende Passwort-Stärke darfst Du kein Passwort anlegen. Also achte auf Groß- und Kleinschreibung, Zahlen, eine optimale Passwortlänge und keine aussprechbaren Wörter.
Jetzt siehst du die Kommandozeile. Willkommen im SSH-Tunnel. Mit dem Kommando
uberspace-add-domain –d deine-domain.tld –w
registrierst Du die Domain auf dem Server. Ersetze deine-domain.tld am besten durch Deine eigene. Das –w steht für Web. Es gibt noch –m für Mail. –d ist Pflicht, ein Bestandteil des Kommandos. Nach der Registrierung erhältst Du sogar nochmal die IP-Adresse und den Record, mit denen Du die Domain im Nameserver eintragen sollst. Mit
uberspace-list-domains –w
listest Du alle für das Web eingetragene Domains auf. Kommt Dir eine bekannt vor? Dort befindet sich auch Deine primäre Internetadresse. Nach einer Weile sollte mit der neuen Domain im Browser der bekannte Forbidden-Fehler erscheinen. Alles hat geklappt.
WordPress auf den Server packen
Als nächstes müssen wir WordPress auf den Server packen. Normalerweise geschieht das mit FTP (verbreitetes Netzwerkprotokoll zur Datenübertragung), aber SSH ist dazu viel besser geeignet. Und da wir bereits drin sind, können wir es gleich weiter verwenden.
Kleine Anmerkung: Die FTP-Daten stehen nirgends, Du kennst sie bereits. Als Server gibst Du sirius.uberspace.de an, oder eben anders, falls Du auf einem anderen Server bist. Als Nutzername Dein Uberspace-Name und als Passwort das SSH-Passwort. Es gibt nur eine wichtige Kleinigkeit. Du musst Dich über SFTP verbinden. FileZilla beherrscht dieses Protokoll. Keine Panik. FTP werden wir später noch brauchen.
Zurück zu WordPress. Du würdest jetzt auf die Seite gehen und es runterladen, dann entpacken und mit FTP hochladen. Mit SSH kannst Du es direkt auf den Server laden und dort entpacken. Das geht wesentlich schneller und erfordert nur ein paar Kommandozeilen-Befehle. Zeit stoppen, fertig, los!
cd html wget http://de.wordpress.org/wordpress-3.9-de_DE.zip unzip wordpress-3.9-de_DE.zip mv wordpress/* ./ rm –r wordpress-3.9-de_DE.zip wordpress
Fertig. Schritt für Schritt:
- Mit cd html wechseln wir aus unserem home-Verzeichnis in das Verzeichnis html.
- wget lädt etwas von einer URL, in diesem Fall das Zip-Archiv.
- unzip entpackt das Archiv.
- Da die Dateien im Archiv bereits in einem Verzeichnis sind, wurden sie auch in diesem Verzeichnis entpackt. Also verschieben wir sie mit mv in unser Verzeichnis html.
- Und zu guter Letzt löschen wir das Zip-Archiv sowie das leere Verzeichnis mit rm –r. Das r-Anhängsel bedeutet einfach rekursiv, sprich alle Dateien in einem Verzeichnis oder in diesem Fall im Archiv werden ebenfalls gelöscht.
Es gibt sicher noch kürzere Vorgehensweisen, ich bin aber kein SSH-Freak und beschränke mich auf die Standard-Befehle. So. Wir haben einen Server, eine Domain und WordPress. Was fehlt? Die Installation. Ran an den Speck!
Vorbereitung zur Installation
Nachdem wir WordPress auf den Server gehievt haben, braucht das gute Teil noch eine Datenbank. Dafür gibt es im Datenblatt von Uberspace einen MySQL-Zugang. Das Passwort steht jedoch nicht dort, sondern in der .my.cnf, einer Konfigurationsdatei von MySQL.
Um es zu lesen, nutzen wir nun doch FTP. Anders als bei den meisten Webhostern können wir damit nicht nur im html-Verzeichnis rumspuken, sondern die gesamte Verzeichnis-Struktur des Servers einsehen. Ob wir auf bestimmte Bereiche auch zugreifen können, ist eine andere Sache.
Im home-Verzeichnis, in dem man direkt nach dem Anmelden mit beispielsweise FileZilla landet, gibt es die genannte Datei. Öffne sie und kopiere Dir das Passwort. Dann gehe im Browser auf pma.sirius.uberspace.de und melde Dich mit den nun bekannten Daten an.
Jetzt erstellen wir für WordPress eine Datenbank. Dazu gehst Du auf Datenbanken, gibst nach dem Unterstrich im Eingabefeld den gewünschten Namen ein, zum Beispiel wp; lässt Kollation frei und klickst auf Anlegen. Schon wurde die Datenbank erstellt. Kollation ist einfach nur der Zeichensatz, mit dem Daten in der Datenbank abgelegt werden. Dieser wird automatisch von MySQL vergeben und sollte dich vorerst nicht interessieren.
Als nächstes navigieren wir über FTP in unser html-Verzeichnis, benennen erst mal die wp-config-sample.php in wp-config.php um und öffnen die Datei. Überall, wo bei den Konstanten, also bei define, ein „here“ in den Klammern steht, ersetzt Du alles in den einfachen Anführungszeichen. Beispiel: password_here ersetzt Du mit dem MySQL Passwort. Wichtig ist, dass Du die Anführungszeichen an Ort und Stelle lässt. Nur den String ändern! Das machst Du nun mit dem Datenbanknamen, Benutzernamen und Passwort.
Als letztes müssen noch die Sicherheitsschlüssel weiter unten in der Datei erstellt werden. In dem Kommentar steht ein Link, den Du besuchen solltest. Dadurch werden Dir solche Schlüssel generiert. Kopiere alles aus dem Browserfenster und ersetze die ganzen define-Statements nach dem Kommentar mit den kopierten Schlüsseln. So sollte die wp-config.php nun aussehen, natürlich entsprechend Deiner Daten:
Anschließend wird die Datei gespeichert, hochgeladen und die zuvor eingerichtete Domain im Browser aufgerufen.
Geschafft!
Das war’s. Jetzt nur noch der Anleitung von WordPress folgen und Du kannst mit Deiner neuen WordPress-Seite loslegen.
Eine Anleitung gibt es übrigens auch direkt von Uberspace, inklusive Absicherung und Backup von WordPress.
Funktioniert etwas nicht? Hast du Fragen? Oder andere Vorgehensweisen? Teile Deine Gedanken mit unseren Lesern und hinterlasse einen Kommentar.